Excel Tips and Tricks - 9 To Get You Started
MS Excel is a fantastic spreadsheet app; you have it within your Microsoft 365 office suite. Here are some tips and tricks for MS Excel that you may not have discovered yet.
Import Data
Copy and paste is one way of bringing information into your spreadsheet; however, it doesn't always give you what you expect, such as tables in pdf files. Suppose you want to import a table from a file, head to the top tabs and click data. Click on the drop-down menu Get Data. Select the kind of file you want the data from. MS Excel will then give you a list to choose from.
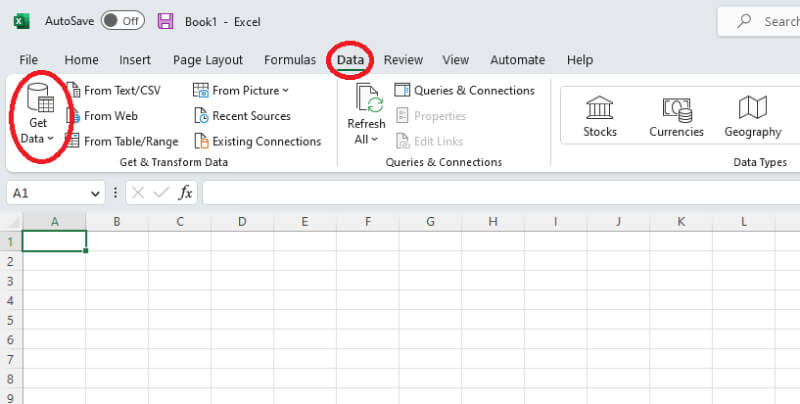
Analyse Data
You have an awesome spreadsheet, but you want to examine data and find the answers to questions people will ask. Here is where the Analyze data button comes in. On the home tab, click Analyze data. This will pull up various diagrams you can use gleaned from your table's data. Alternatively, you can ask a question about your date in the field at the top. If you want to use the charts or pivot tables produced, click the insert button under your desired result.
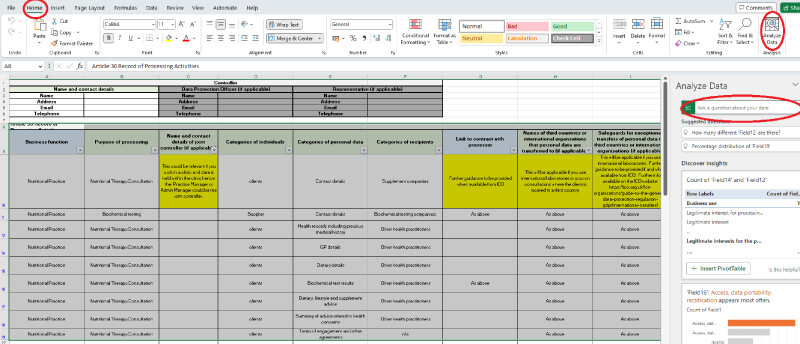
Flash Fill
AI is built into MS Excel with Flash fill. Data entry can be boring, so Flash fill will do the hard work for you. Here we have an example, where we want the full name taken from the data in the first two columns. By entering the result we want in the first row and then highlighting the column we then click data tab and flash fill. MS Excel will then do the hard work for us.
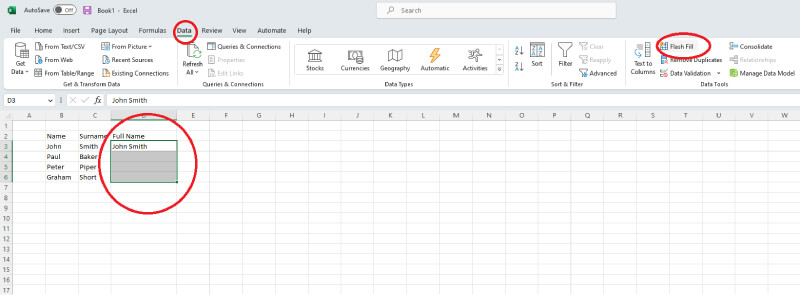
Version History
Has someone deleted one of your sheets in an MS Excel file? Or made changes to your spreadsheet that you want to reverse? Use version history to recover it. Open the file, go to File, Info, and version history. Then you can select the version containing the missing sheet and click restore.
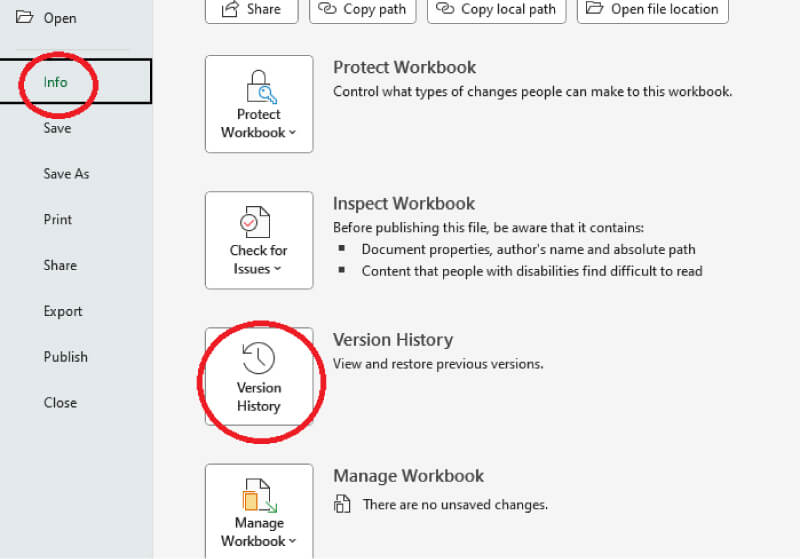
Email with attachments
Do you send your spreadsheets via email regularly? You can add a link in the quick-access menu; this link will attach your spreadsheet to an email. If you choose email with pdf, it will automatically change your spreadsheet into a pdf and attach it to your email. Then all you need do is type in the recipient's name and any text before clicking send.
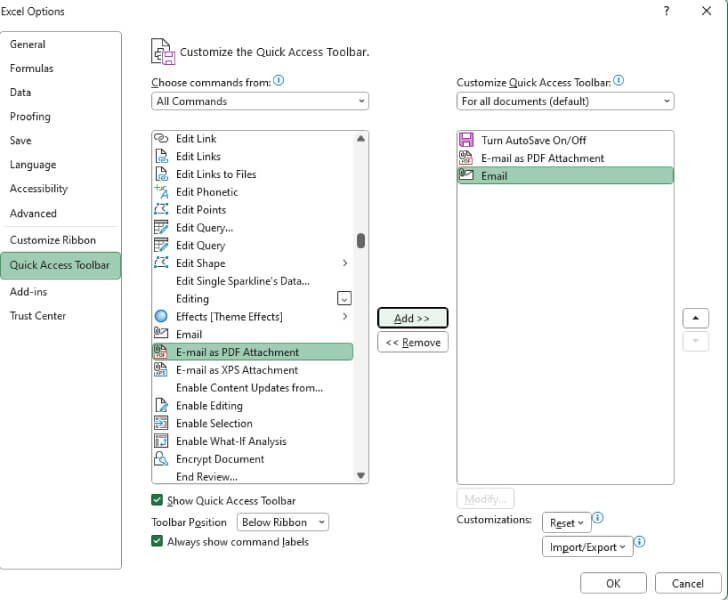
Diagonal cell divider
Borders help define the area relating to titles. Sometimes the data meet in one cell; a diagonal line will help the reader determine which data belongs in which direction. Highlight the cell, click the borders button and select more borders at the bottom of the list. Choose the direction you want the line to run, and then ok. You can enter the data titles in the cells if you wish to clarify.
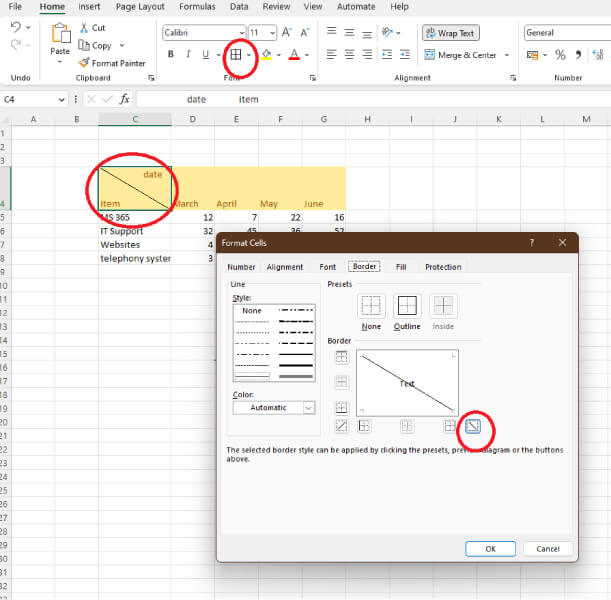
Sparklines to highlight data
Here we want a bar chart showing the sales over the last four months. We can create these with sparklines. Click the cell you wish to place the data in, click the insert tab and then sparklines. You can choose the type of chart and can flip between them. Select the data source and click ok. You can copy and flash-fill for the rest of the data.
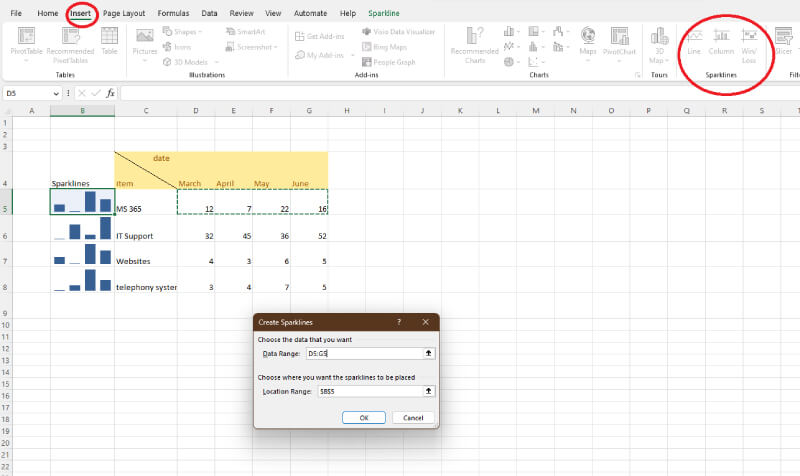
Auto-size rows and columns
You've entered your data, and the columns and rows have different widths and lengths. To resize them to the same across your spreadsheet, click the highlight all cells button. Carefully find your column divider and, double click, repeat for your row divider.
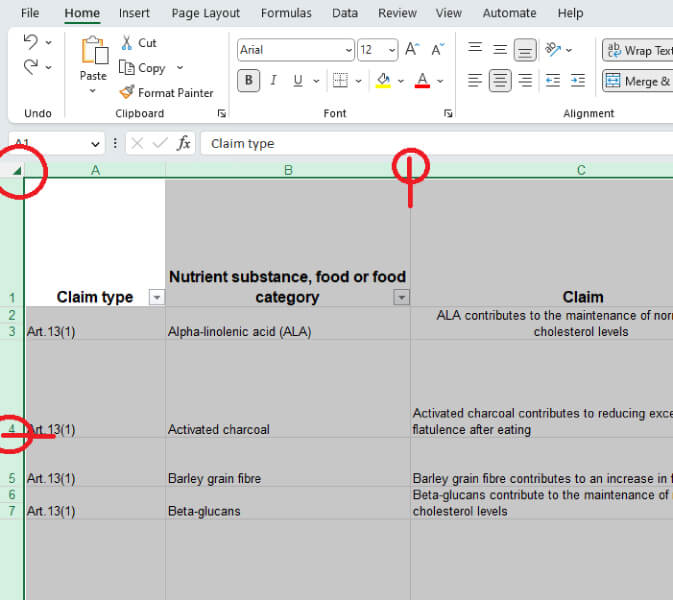
Mobile photo to MS Excel table
Do you get a list of data and want to enter it into a spreadsheet? For example, networking lists with people's names and emails. Install the MS Office app on your mobile phone, click apps or actions (if you have not updated) and choose the image to table button. You must allow the app access to your camera. Take a photo of your desired data and import it into your spreadsheet.
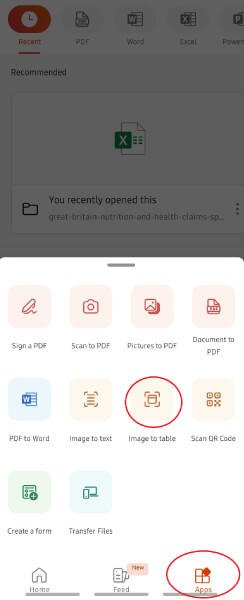
Have you found any of these useful? Here at Cynetix, we live and breathe IT. We can help you get Microsoft 365 Office suite up and running on your PC and be available for all your IT Support.

